The gradient tool is an intermediate level function in Photoshop, and you really do need to know how to use it right from the word go. It allows you to create a seamless color or shading scheme. For example, the gradient tool will create a rainbow in which the colors blend from one to the next. It also allows you to make one edge of your drawing black and have it fade slowly until the other edge is white. While the basic task of the gradient tool is simple to master, there are so many option and variations that you can never stop experimenting.
For starters, you will find the gradient tool behind the paint bucket tool. You can either click on the paint bucket or wait for the fly-out menu, or hit G then shift + G. Then click on the place on your drawing canvas where you want the gradient start, drag your cursor to the place where you want your gradient to end, and release. To keep your gradient lines straight, hold down the shift key while dragging. This will fill your selected area with the default gradient (G) option. Couldn’t be easier, right? However, selecting your own options or creating a custom gradient takes a few more steps.
Once you have selected the gradient option, a gradient palette will appear to the side of your drawing canvas. On the gradient palette there are a number of drop-down menus to allow you to change the default gradient options. The first menu says normal and determines the way your G is blended. The opacity function controls how transparent your G is (i.e., how much of the lower layers will show through your gradient). The gradient option has sixteen preset gradients stored on it, however you have the option to create your own gradients and add them to the list. Deselecting the transparency box will make your gradient completely opaque. You should select the dither box, as this will reduce the effects of color banding. If you select the reverse box you will swap the beginning and ending colors on your G.
Once you have tweaked all of your settings, you can again select the portion of your canvas that you want to put your G on and click, drag, and release. But what if you don’t like any of the preset G options? It is possible to create your own custom gradient.
Start by clicking on the edit button in your G palette. A new gradient editor box will appear. You can either duplicate a preset gradient that is close to your desired custom G or open an entirely new gradient. First, select a name for your G. Then select the radio button to adjust the color. You will be able to add color stop boxes to the bottom of your G panel. Each color stop box marks the place where that color is true and not part of the G. Between the boxes the colors will seamlessly change. If you select the radio button for opacity, you can add opacity stop boxes to the top of the G bar. This determines the transparency of your gradient. After you are done making changes to you G bar, you can save it to the gradient menu on the G palette and use it for this and future projects.
How To Use Photoshop Discover How To Master Photoshop In Under 2 Hours LearnPhotoshopNow.com


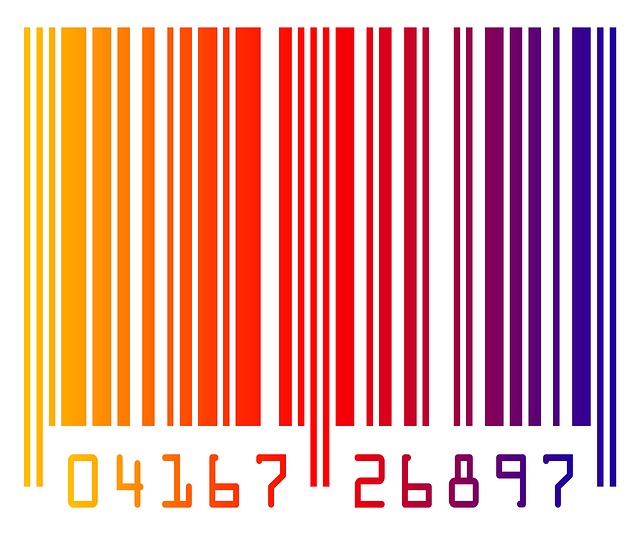



comments (0)